kintoneにエクセルを読み込ませる方法
kintoneを利用している人利用したいと考えている人の多くは、Excelで管理しているデータをkintoneに移行して、便利に使いたいと考えます。(多分)Excelが悪いわけではないです。ExcelやAcssesを活用すれば解決できるケースも多々ありますが、そういったことを実現するスキルはないけども、課題を解決しなければいけない。
実際私は情報共有に課題を感じて、kintone導入に動きました。エクセルまたはCSVデータをkintoneに読み込ませる方法としては、
- 新しいアプリを作成する場合
- 既存のアプリに新しいデータとして読み込ませる場合
の主に2パターンであると考え、両方の方法を簡単に説明します。
kintoneアプリ作成方法の選択
- はじめから作成・・・データがない状態やフィールド配置から作成
- Excel csvを読み込んで作成(今回利用する方法)
- テンプレートから作成・・・テンプレートを作成している場合
- 他のアプリを再利用・・・既存アプリをそのままコピーして利用
上記の他に、既に様々なアプリがサービスとして作成されていますので、それを利用してカスタマイズする方法もあります。
データのアップロード
これに関しては説明はいらないですね。エクセルのデータをkintoneにアップロードします。
プレビュー確認後データ読み込み
アップしたデータを確認します。ここで重要となるのが、フィールド対応の確認です。
例えば「問い合わせ日」という項目のデータをアップした場合は、日付のフィールドなのか、文字列のフィールドなのかを設定しておく必要があります。
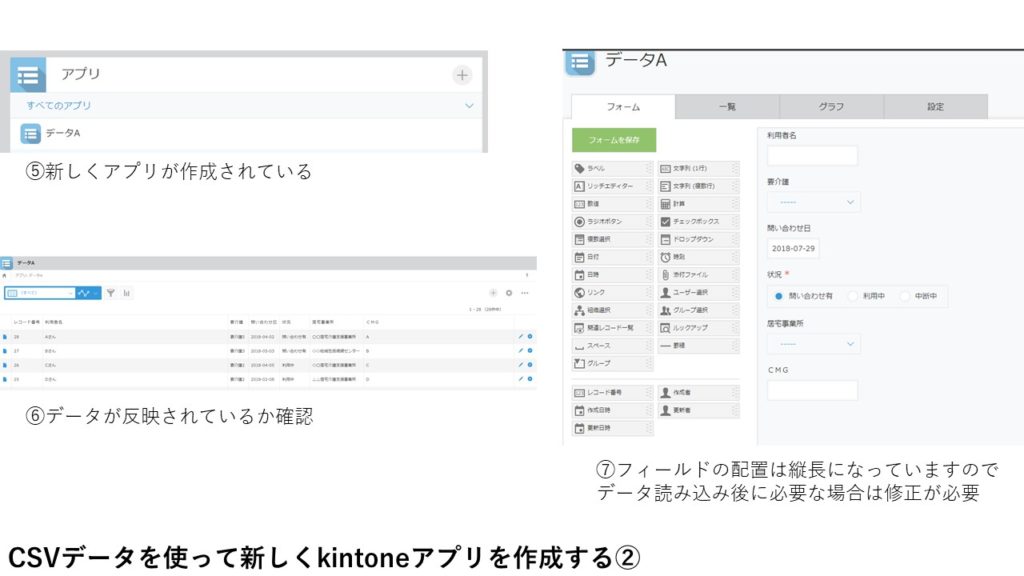
フォームに配置できるフィールドについて(kintone公式)
その後は
⑤アプリ作成されているか確認
⑥データの確認
⑦フィールドの配置変更
上記の方法でデータをアップすると、フォームに配置されているフォールドは縦にズラーっと配置されているので入力しやすいようにフォーム内のフィールドをカスタマイズする必要性があります。
既存のアプリにエクセル(CSV)データを読み込む
既存のアプリに新しくデータを入力する際、データが多い為一旦エクセルやCSVファイルでデータを編集してから再度データを読み込ませて更新する方法です。
エクセルは最大1MB、1,000行×50列まで
CSVは最大100MB、50列、10万行まで
①準備作業(ファイルに書き出す)
データを編集する為、既存のアプリから一旦データを書き出すことで編集しやすい環境を作ります。
注意として、既存のアプリにない項目を最終的に読み込ませる場合
(今回は性別という項目を新しく作りたいと考えています)
事前にデータを反映させるフィールドを作成しておく必要があります。
②ファイルから読み込む
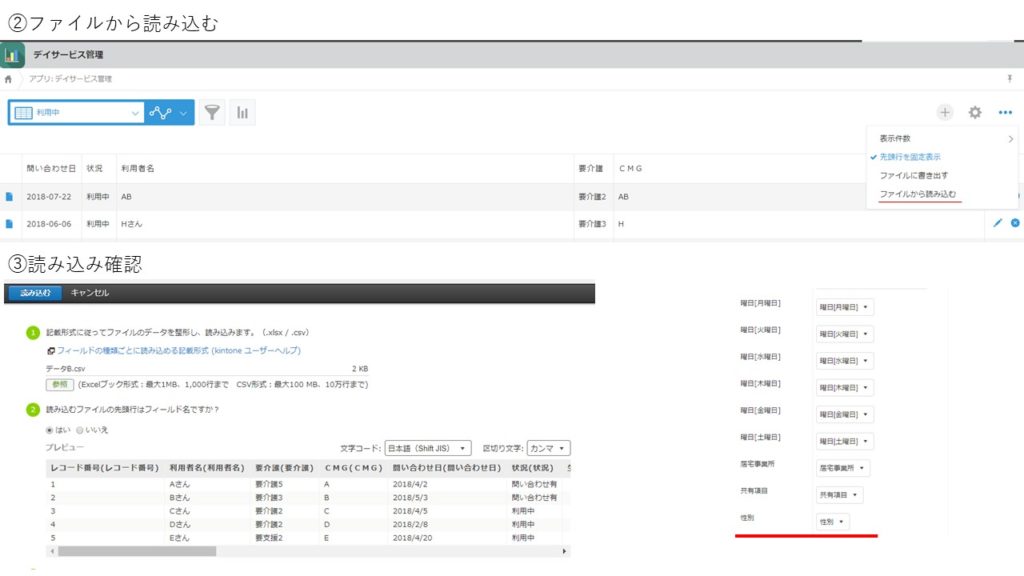
②ファイルから読み込む
最初にデータを書き出したように今回はデータを読み込ませます。
・データが反映されているか
(今回は性別という項目を追加したいので項目が表示されているか確認します)
④読み込み後確認
データを読み込んだ際エラーが出る可能性もあります。(エラー理由は表示されるので対処にはそこまで困らないかと思います)読み込み後データが反映されている確認します。
注意として、レコード自体を追加する場合、例えば別の事業所のデータを1つのアプリにまとめる為に同じ形式のエクセルデータを読み込むとしましょう。要介護度というドロップダウンのフィールドには要支援1~要介護5までしか項目を設定していません。
読み込むデータに自立や申請中という項目データがあると、読み込むアプリには自立や申請中の項目がないのでエラーが発生しデータ全体が読み込めなくなるので、設定が必要となります。



